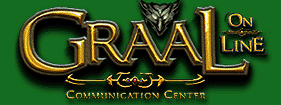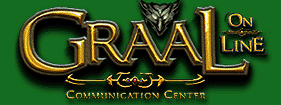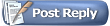I've often tried to create bodies, even simple recolors or rips only to find that I just couldn't it to look correct. Colors would malfunction, transparency would never work, colors I did not want Graal to recolor would be replaced, and colors that I
wanted to work with Graal's color system would not. It was baffling.
Opening up the default body images would lead you to believe that you would need to use a specific color index to create a body, but that's not true. Graal instead seems to rely on the palette table, and the order of which colors are on it. More specifically, the first seven color indexes of table are reserved for the default Graal coloring system:
0 : Outline
1 : Belt
2 : Transparency
3 : Shoes
4 : Sleeves
5 : Skin
6 : Coat
If you try to create a body that you don't want recolored, chances are you just paste your body image into your graphics program, index it and save. Then you try to use it and it's not transparent, and some of the colors are messed up. That's because when you index an image it assigns the used colors to a table, and since the colors your body uses are assigned to the first 7 indexes, Graal considers them able to be recolored. As you can also see, Graal uses a palette index for transparency rather than using traditional transparency.
I personally use Photoshop 6.0, so I will demonstrate how to work with your palette table in order to either use Graals recoloring system, or avoid it. I'll start with body.png.
Start by indexing your image like so:

What you want though is a custom palette:

From here you can do one of two things. If you want it to work like a traditional body, you can start assigning colors to the palette as mapped out above. Or if you don't want your body recolored, you will just be filling the first 7 boxes with filler colors that your body doesn't use. Regardless, the third color will always need to match the color you want to be transparent.

So first, what we'll be doing is assuming you want to use Graal's default body coloring system. Click on the first box, and then your mouse will change to the eyedropper if you hover over your image. This will allow you to easily select the color.

Okay, assuming you want to use your own colors, and not limit yourself to Graal's recoloring or 6 color limit, you'll instead be filling the palette with filler colors, like so:

Make sure you have
seven boxes filled and with colors that aren't being used, or else it will still mess up. I used red for my purposes(#FF0000), as it was not used in my graphics at all. You don't need to bother indexing the rest of your colors, Photoshop will automatically assign them to the rest of the table.
When you're done, click OK and then save the image, and chances are it will work fine! Like I said though, I use Photoshop 6.0, newer versions may use a different setup, and I'm not sure about any other programs like Gimp. Chances are they allow you to customize the palette somehow.
Credits to the information I used go to someone I probably can't name on the forums.
edit: Someone has asked me can you combine the two methods and have say, a purple belt with a body that can change colors? YES. Simply color the belt purple for example, but in the palette table, the belt box should be a filler color like used in the second example. This will allow your belt to stay purple, while still allowing you to color other parts of the body.