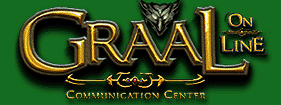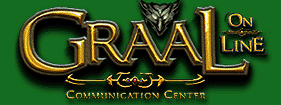Alright I know there's another guide like this but it uses Animagic and that just seems too overkill to me for a simple process.
There's also a way to do it with gif2mng.exe but I don't find that nearly as user-friendly as Irfanview nor do I like the lack of control.
This process applies to all images, not just heads. To keep things simple I use a head image in my tutorial.
Alternate Programs:
Adobe Fireworks Users can read
cbk's post for a small how-to.
Paint.NET Users can read
Soala's post for a small how-to.
Requirements:
1. Download and Install Irfanview (1.5 MB)
http://www.irfanview.ca/main_download_engl.htm
2. An image you want to trans and use on Graal.
Preparing the Image:
3. Set the background to a unique color that differs from your image.

MS Paint automatically sets the bit-depth to 24-bit and removes any transparency.
Fixing the Color Depth:
Note: If your image is a GIF, it's already 8 Bit or Lower! Also the Graal Client does support 24-bit PNG images but the GraalEditor does not. If decreasing the color depth messed up your tilesets colors I would recommend just making a 8-bit version for off-line use.
4. Open the image with/in Irfanview
5. Set the bit-depth to 256 Colors / 8 Bit.

6. To verify that the colors were decreased, you should see 8 BPP on the information pane.
 Setting the Transparency:
Setting the Transparency:
7. Click the 'Floopy Disk' Icon or go File / Save As
8. Set the
Save As Type to
PNG if it's not already.
9. Make sure the
Show options dialog is checked. This will make the PNG/PNM/ICO save options dialog appear.
10. Make sure the
Save Transparent Color is checked. If it's not you won't be able to save the transparency.

11. Now click the color you want to make transparent. In my example it's the pink background.

12. The image is now transparent. You can verify it's transparency by viewing it Windows Image Previewer or even re-opening the file in Irfanview.
 Congratulations
Congratulations
You can now use the image in the Graal Editor/Shop and online!
If you're having issues with body sprites I would recommend reading this guide:
[Tutorial] How to create and save bodies
Savvy Users: In the Graal folder you'll find gif2mng if you've installed the developer tools. Through command you can fix body image by using: gif2mng -b yourbodyimage.png